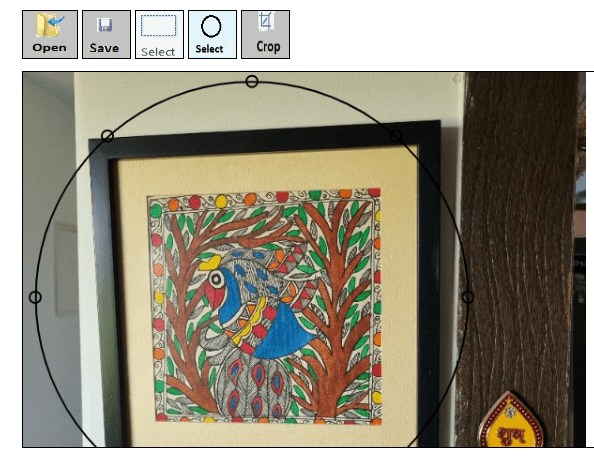We know that images are essential to creating great content and communicating clearly. Whether you're trying to explain something or show how something works or just adding elements to help grab a reader's eye, images can help get your point across
better and faster. But there is always a big difference between using an image and using the right image. And while there are many ways to decide which image is right for what you're trying to communicate, nothing ruins a potentially great image like a bad crop.
- What is image cropping?
Image cropping is the process of improving a photo or image by removing the unnecessary part of the image or photo. This is the process in which you would like to concentrate on the main subject. Chances are, you've already done some image cropping without even realizing it. If you've ever taken a photo with your phone's camera and then posted that photo as an Instagram image, you've had to choose how much of the overall photo to include in Instagram's square image format. That's image cropping!
Composing your image when you taking a photo is only the start. Many times you'll want to adjust the photo even further. The first step is cropping. There are many reasons why you might want to crop a photo, including (but not limited to) the discovery of background elements you didn't realize were there, issues with the framing or composition, to better focus on the main subject, etc.
To crop your image, you'll need a photo editor. This tool is a great example for such scenarios.
- Steps to crop images?
For e.g. you have taken photo of a wall painting. During the process to capture photos there may be unwanted object in the photo. Open the photo in our tool by clicking on the "Open" button.
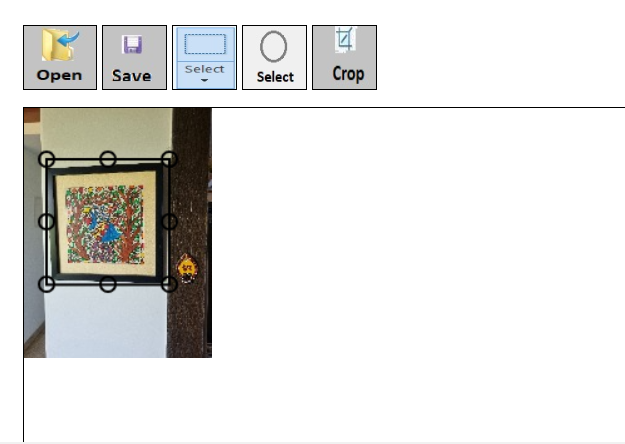
-
Rectangular Crop
- After cliking the open button, the photo will appear on the canvas. Scroll the "scroll bar" on the photo area in Canvas. The scroll bar will appear as "Cross Hair". Draw a rectangle and select the area which is the main subject. Further, selection area can be refined by moving rectengular area up and down. Another option is to resize the rectengular area by taking the "scroll bar" at the circle of the rectangular region.
- Once the selection is complete you can click on the crop button.
- The last step is to click on the "save" button.
-
Circular Crop
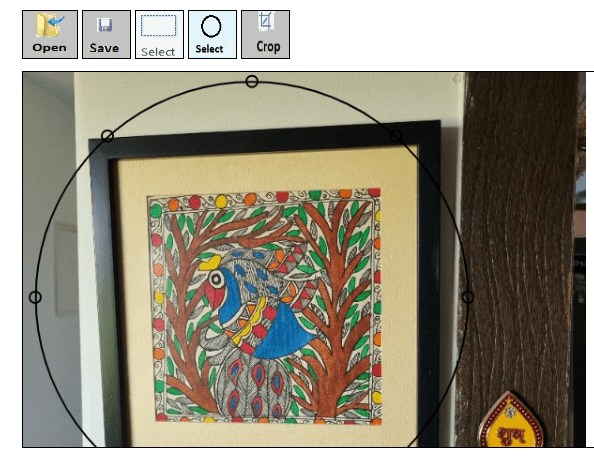
- There is also an option to crop photo circular.
- Click on the "Open" button. Your photo will be displayed on the image canvas.
- Click on the tools pallet with the image as circle. Select the area which is the area of interest or subject.
- Potential Issues
Please note there are many downside. While running the process to "crop image", you need to ensure the folloing points
-
It is strongly suggested to save a copy of your image and then make any edits on the copy rather than the original.
-
Remember that as you crop the photo the smaller the actual photo. For e.g. If the original image is 300*300 pixels and you crop it down to 100*100 pixles, then you have reduced the size by one third. Hence, it is important to ensure that there is strategy for fill the space which is created by cropping the photo.
-
If there is a need to resize photo according to the space then go to Resize Image. Resize photo according to the available space.
-
There could be change in the resolution of the image. However, our tool takes care by doing a comprison with the quality of the original photo. But, it is important to do a visual comparison with the original photo. This will eliminate any possibility of blur photos.
-
There are 2 major operations which are required for proper delivery of photo according to the requirement. Following, URL's are a good combination accoring to the choice.
Resize Image:
Resize/Compress photo according to your requirement
Crop Photo: Crop unwanted area from photo.
-
Crop JPG PNG GIF Photographs online for free!!! Accomplish task in seconds
-
Crop image into circlular region. Select the area of interest and crop the image
-
Crop photograph into rectagular region
-
Crop photograph into ellipse region
-
Crop photograph into any desired shape